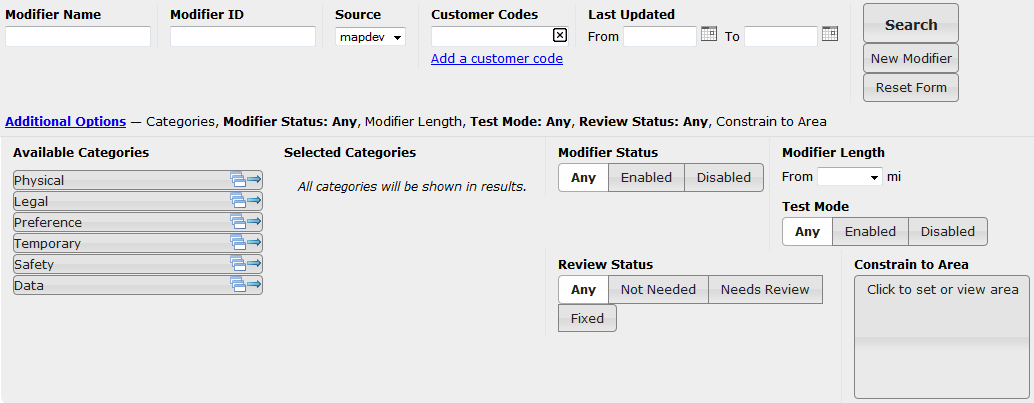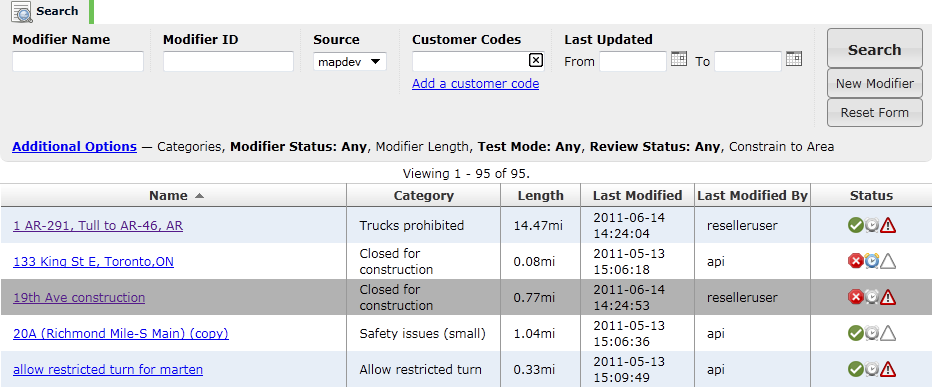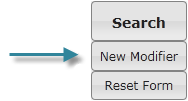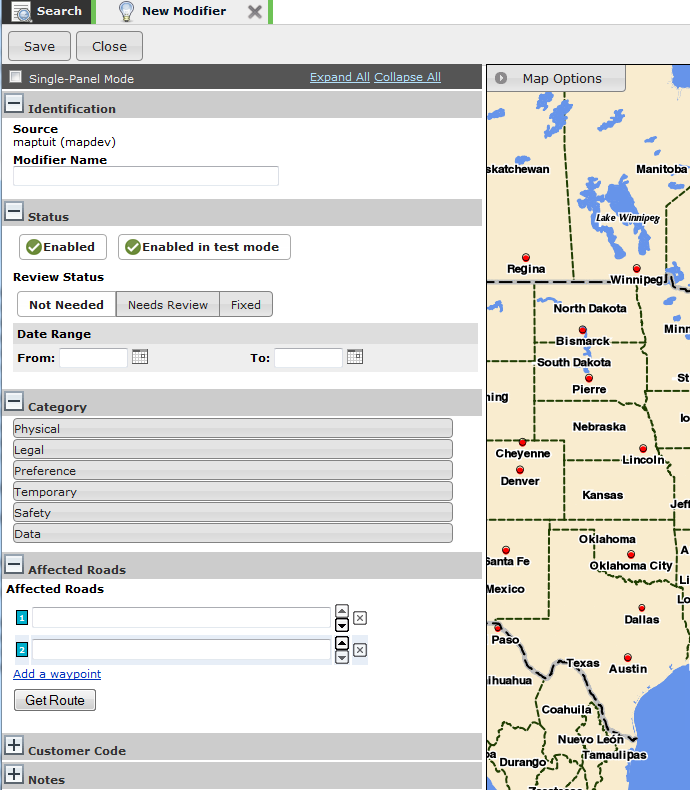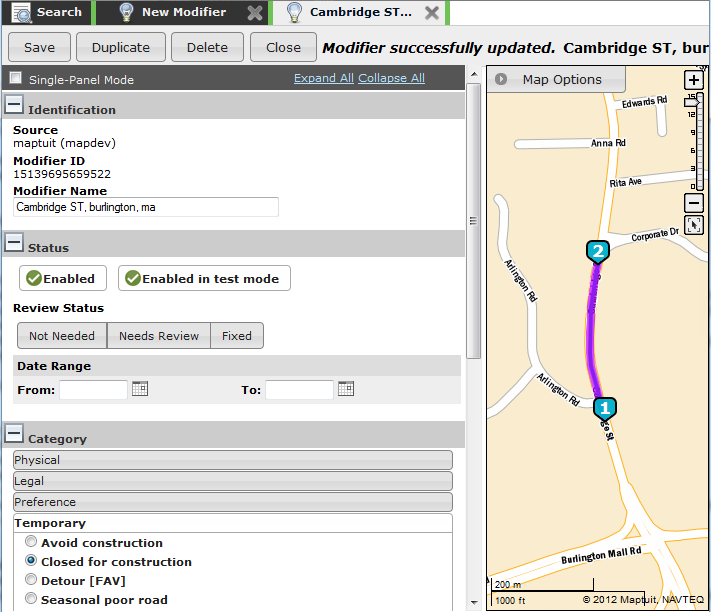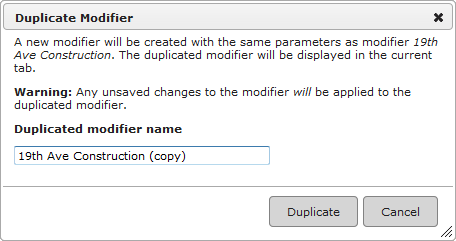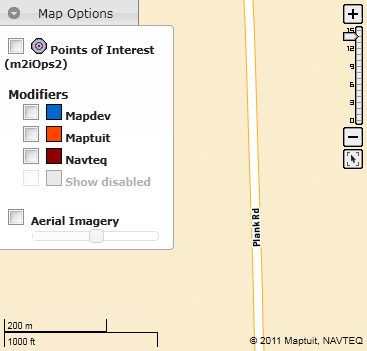NaviGo Road Manager V2 User Guide
Copyright © 2009-2012 Telogis, Inc. All rights reserved.
| Revision History | ||
|---|---|---|
| Revision 1.15 | Document generated on: Wed Jun 3 14:17:02 EDT 2015 | |
- Table of Contents
- Legal Notice-Terms of Your Use of this Document
- Overview
- Searching for Modifiers
- Viewing and Sorting Road Modifier Search Results
- Creating New Modifiers
- Viewing and Editing Modifier Details
- Deleting an Existing Modifier
- Duplicating an Existing Modifier
- Map Options
- Finding Locations
- Modifier Category Descriptions
Legal Notice-Terms of Your Use of this Document
There should be a written contract between Telogis, Inc. ("Telogis") and the company by which you are employed (hereinafter, "Company") that governs you and your Company's use of this Confidential/Proprietary Telogis document. In the unlikely event such contract does not exist or has expired, then the use of this document, including the information contained therein, by you, not only individually, but also as an employee and on behalf of your Company, is subject to the CONFIDENTIALITY AND NONDISCLOSURE provisions below. IF YOU OR YOUR COMPANY DOES NOT AGREE WITH THESE PROVISIONS, YOU AND YOUR COMPANY MUST IMMEDIATELY CEASE USING THIS DOCUMENT AND DESTROY IT.
CONFIDENTIALITY AND NONDISCLOSURE PROVISIONS
This document, including the information contained therein, constitutes the valuable confidential and proprietary information and property (hereinafter, "Confidential Information") of Telogis or its suppliers. Your use of this Confidential Information is subject to the following terms and conditions:
1. Non-Disclosure and Non-Use. Except as otherwise hereafter expressly permitted or consented to in writing by Telogis, you agree (i) to keep this Confidential Information strictly confidential, (ii) to use such Confidential Information solely in connection with an authorized use or evaluation of Telogis's services (hereinafter, "Purpose"), (iii) not to disclose such Confidential Information to any person or entity (except for the Company's employees, agents and contractors who have a bona fide need to know for the Purpose, are under a duty of non-disclosure with respect to such information and are acting for the sole benefit of the Company (collectively, "Representatives"), (iv) to protect such Confidential Information by using the highest degree of care to prevent the loss, theft or unauthorized dissemination or publication of such Confidential Information, (v) not to use the Confidential Information for you or your Company's product development or incorporate any such Confidential Information in any device, method, product, service or patent, or to use it to compete with Telogis, directly or indirectly or, except for the Purpose stated above, for you, your Company's or any third party's benefit at any time and (vi) not to copy, scrape, disassemble, modify, create derivative works of, translate, reverse engineer, store in a retrieval system, decompile or attempt to obtain the source code for, or any other information from or about, or create derivative works based on, the Confidential Information. You agree that such Confidential Information is and shall remain the proprietary and confidential information and property of Telogis and/or its suppliers. You agree to notify Telogis immediately upon discovery of any unauthorized use or disclosure of Confidential Information or any other breach of these provisions and will cooperate in every reasonable way to help Telogis regain possession of the Confidential Information and prevent its further unauthorized use or disclosure. Notwithstanding the above, you may disclose this Confidential Information to the extent that disclosure is required to be disclosed by law; provided that you use all reasonable efforts to provide Telogis with at least ten (10) days' prior written notice of such disclosure, you disclose only that portion of the Confidential Information that is legally required to be furnished, and you reasonably cooperate with Telogis in its efforts to obtain a protective order or other assurances from the applicable judicial or governmental entity that it will afford the Confidential Information confidential treatment. You further agree not to remove, alter, cover or distort any trademark, trade name, copyright or other proprietary rights notices, legends, symbols or labels appearing on or in this Confidential Information.
2. Return of Confidential Information. At Telogis's request, you shall cease use of this Confidential Information and shall deliver to Telogis all documents and other media (and all copies and reproductions of any of the foregoing) in your possession or control to the extent same contain the Confidential Information. Upon Telogis's request, you shall also certify in writing that all materials containing this Confidential Information have been either returned to Telogis or, if requested by Telogis, destroyed.
3. Disclaimer. TELOGIS PROVIDES THIS CONFIDENTIAL INFORMATION SOLELY ON AN "AS-IS" BASIS, WITHOUT ANY WARRANTIES OF ANY KIND, EXPRESS OR IMPLIED, INCLUDING WITHOUT LIMITATION ANY IMPLIED WARRANTY OR MECHANTABILITY OR FITNESS FOR PARTICULAR PURPOSE or duty to update or correct.
4. LIMITATION ON LIABILITY. In no event will Telogis be liable for any lost profits, data, software or information of any kind, for errors contained in this document or for any direct, consequential, special, indirect, incidental, punitive, exemplary or other damages that may arise through your or your Company's use of this Confidential Information, or pre-release, evaluation or beta test products or services supplied by Telogis. Telogis may make changes in the specifications/information contained in this document at any time without prior notice.
5. No License . All Confidential Information shall remain the sole property of Telogis. No license of any trademark, patent, copyright or any other intellectual property right of Telogis is either granted or implied by its disclosure of this Confidential Information to you.
6. Governing Law. This agreement shall be governed by the laws of the State of California without regard to any conflict of law provisions, and you consent to the exclusive jurisdiction of the courts of Orange County California in any action or proceeding instituted in connection with your use of this Confidential Information.
7. Miscellaneous Provisions. These provisions constitute the entire, exclusive, complete, and final agreement and understanding between you and Telogis relating to this Confidential Information. These provisions may not be amended unless it is in writing and signed by a an authorized officer of Telogis. If any of the above provisions are held invalid or unenforceable for any reason, such invalidity or unenforceability only shall attach to such provision and shall not affect or invalidate any other provision. Use of the Telogis services mentioned in this document is subject to Telogis's Terms of Use, a current version of which can be found at http://www.telogis.com/privacy-policy
Overview
Road Manager is a NaviGo Portal application that allows you to manage road modifiers for your fleet. Road modifiers are used to record information for a particular stretch of road. For example, you can mark an area of a road as a construction area or residential area. These road modifiers can then be used to produce more efficient routes.
Warnings and Tips
Handling Crossovers
NAVTEQ data does not include private roads and crossovers.
The following workarounds are currently available for dealing with crossovers that are not in the NAVTEQ data:
Add a note in the Directions field for the POI. The note can provide information to drivers about where and which way to turn (e.g. from the East, turn left. From the west, turn right.)
Place the POI lon/lat point 'on' the crossover and then use a small radius so the POI area reaches both roads. Of course, the directions would only navigate the driver to the lon/lat point 'on' the crossover (instead of directly to the POI).
Note: Contact customer support for more information or assistance.
Browser Support and Compatibility
RoadManager is tested and supported on the following browsers:
Internet Explorer 6
Note: Newer Maptuit features may not display properly on IE6.
Internet Explorer 7
Internet Explorer 8
Internet Explorer 9
Note: Any versions of Internet Explorer with Compatibility View enabled are not supported.
Firefox 3, 4, 8
Note: Other browsers and versions may work but are untested.
Searching for Modifiers
When RoadManager initially loads, there are no modifiers displayed by default.
There are always 3 buttons displayed on the Search page. These buttons provide you with the ability to perform the following operations:
The Search button allows you to perform basic searches, and searches using various Additional Options.
The New Modifier button allows you to create a new modifier.
The Reset Form button allows you restore the search criteria to the defaults.
After you have performed a search, you can View and Sort Modifiers on the screen. You can also click modifier name links to View or Edit Modifier Details.
As a shortcut, you can search for all modifiers by simply clicking the Search button prior to modifying any search fields. If you have modified search fields, simply click the Reset Form button to clear the form, and then click Search to view all modifiers. After searching for all modifiers, it may be useful to Sort Modifiers on the screen so you can more easily find the modifier you are seeking.
Or, you can locate modifiers more quickly and efficiently by using the various search fields available on the search form. Road Manager offers a wide variety of search options so you can find modifiers more easily. Road Manager only returns search results if the modifier matches all of the specified search criteria.
The most commonly used search fields are displayed at all times on the search form. Additional search options are available by clicking the Additional Options link located at the bottom of the search form.
The Road Manager search form looks like this:
You can show or hide the additional options at any time by clicking the Additional Options link.
For your convenience, a summary of the additional options are displayed so you can see what options are set even when the additional options panel is hidden.
When a particular option is displayed in bold font, it means that the search option has been set to a value (e.g. Modifier Status: Any).
As stated previously, Road Manager only returns search results if the modifier matches all of the specified search criteria. You can use the following search fields to narrow down your search results:
Modifier Name: If specified, modifiers are only returned if the modifier name partially matches the specified text. Searches by modifier name are not case sensitive. For example, searching for brokenbridge will match a modifier with the name BrokenBridgeOnKingStreet.After typing at least 3 characters into the Modifier Name field, a list of all matching modifiers (from the current fleet) are displayed to help you find the modifier you are seeking. This type ahead feature lists all matching modifiers, and will not filter out modifiers based on other criteria specified in the search form.
Modifier ID: If specified, modifiers are only returned if the modifier ID starts with matches the specified text. For example, searching for 123 will match a modifier with ID 12345 but will not match a modifier with ID 91234.Source: This filter allows you to select the modifier source. You can only search for modifiers from one source at a time.Customer Codes: If specified, the search results will only return modifiers that contain all of the customer code locations specified on the search form (even if the Modifier contains additional Customer Codes that are not listed on the search form). Customer codes must partially match the specified text. The search is not case sensitive. For example, searching for FF will match the customer code @office.You can add additional customer codes by clicking the Add a customer code link. To remove a customer code, click the X icon located on the right hand side of the customer code field.
Last Updated: TheFromandTofields allow you to specify a start date and an end date by clicking the calendar and choosing a date. These filters allow you to limit the search results to modifiers that were last updated between two dates, before a particular date, or after a particular date. If specified, the search results will only contain modifiers that were last updated during the specified date range. If both aFromandTodate are specified, theFromdate must be older than theTodate.Categories: This filter allows you to limit search results to modifiers that have one of the selected categories. For example, if only one category is selected, the search results will only contain modifiers that are set to that particular category. If many categories are selected, the search results will contain modifiers with only those selected categories.Simply click on a category group (e.g. Physical) under the
Available Categoriesheading to view the individual categories. You can add an entire category group or individual categories by clicking on the right-pointing arrow icon. You can remove selected categories by clicking on the left-pointing arrow icon under theSelected Categoriesheading.Modifier Status: This filter allows you to limit search results to one of the following modifier status settings:Any: This option does not filter out any modifiers.Enabled: This option filters out modifiers with a disabled status. The search results will only include modifiers with an enabled status.Disabled: This option filters out modifiers with an enabled status. The search results will only include modifiers with a disabled status.
Modifier Length: This filter allows you to limit search results to one of the following length ranges:1ft to ¼miles¼ to ½miles½ to 1miles1 to 2miles2 to 6miles> 6miles
Note: The length options are displayed in KM instead of miles if your fleet is configured to use kilometer units.
Test ModeStatus: This filter allows you to limit search results to one of the following test mode status settings:Any: This option does not filter out any modifiers.Enabled: This option filters out modifiers with a disabled test mode status. Search results will only include modifiers with an enabled test mode status.Disabled: This option filters out modifiers with an enabled test mode status. Search results will only include modifiers with a disabled test mode status.
Review Status: This filter allows you to limit search results to one of the following review status settings:Any: This option does not filter out any modifiers.Not Needed: Search results will only include modifiers with a not needed review status.Needs Review: Search results will only include modifiers with a needs review review status.Fixed: Search results will only include modifiers with a fixed review status.
Constrain to Area: If a map constraint area is set, search results will only contain modifiers that are at least partially located within the specified area.To set a map constraint area, first click the gray box on the search form to display the map selection area. Then, zoom the map into the area that you wish to select, and then click the Select Area button. You can now click and drag your mouse on the map to draw a rectangle. After you release the mouse button, a gray rectangle remains displayed on the map. This gray rectangle identifies the search constraint area. To accept the selected area, click the Accept button. Or, click the Select Area button again to re-draw the constraint area. If you wish to remove the map constraint area at any time, click the Clear button and then click Accept to save the map without a constraining area.
After you have set your search criteria, click the Search button to view your results. Read more about Viewing and Sorting Search Results.
Viewing and Sorting Road Modifier Search Results
After you have performed a search, the road modifier results are displayed on the Search page:
Tip: Modifiers that have been viewed are displayed with purple hyperlinks instead of blue hyperlinks. The last viewed modifier is displayed with a grey colored background.
The modifier search results are displayed on the screen in a table format. Each modifier is displayed as a row, and the columns provide the following information about each modifier:
Name: Indicates the name of the modifier. Simply click the name to View or Edit the Modifier Details.Category: Indicates the category of the modifier (e.g. Closed for Construction).Length: Indicates the length of the modifier (e.g. 0.186mi).Last Modified: Indicates the date and time that the modifier was last modified.Last Modified By: Indicates the username of the person who last modified the modifier, or displaysapiif the modifier was last modifies using an API service.Status: Indicates status information using a variety of icons (see below).The following Modifier Status icons indicate whether the modifier is enabled or disabled:
The green checkmark icon indicates that the modifier is enabled.
The red X icon indicates that the modifier is disabled.
The following Date Range Status icons indicate whether a date range is set for the modifier:
The gray clock icon indicates that a date range is not set for the modifier.
The blue and yellow clock icon indicates that a date range is set for the modifier.
The following Needs Review Status icons indicate whether the modifier requires review:
The empty triangle icon indicates that review is not needed, or the modifier has been fixed.
The red triangle icon (with an exclamation mark) indicates that the modifier needs review.
Sorting Results
Sometimes your search may return a large number of results, making it difficult to find the road modifier that you are trying to find. Sorting the results will help you locate the modifier that you are trying to find.
To sort the results, simply click the column header of the criteria that you wish to sort by. You can click the same icon again to sort the results in reverse order.
You can sort the results by any column except the Status column.
You can, however, search for modifiers using the Additional Options in order to find modifiers that have a particular modifier status, test mode status, or needs review status.
Viewing Multiple Pages of Results
Road manager separates the road modifier results into multiple pages, depending on the number of results. You can select a different page by clicking on the page number at the top of the screen.
Note: By default, a maximum of 100 road modifiers are displayed per page. Contact your contact support representative if you would like to display a different number of road modifiers on each page.
Creating New Modifiers
Note: Prior to creating a new modifier, it is a good idea to perform a search to ensure that a duplicate modifier does not already exist.
You can access the New Modifier page by clicking the New Modifier link located on the Search tab:
The New Modifier page looks like this:
To create a new modifier, specify all of the modifier details and then click the Save button. To cancel the new modifier, click the Close button.
Information about the modifier details panels are outlined below.
New Modifier Page Overview
When the New Modifier page appears, information panels appear on the left hand side, and a map is displayed on the right hand side of the screen. For more information about the map capabilities, refer to the Map Options section.
Each information panel contains required and optional road modifier information fields. The following panels contain required fields and are automatically open when you view the screen:
IdentificationStatusCategoryAffected Roads
You can view or hide the panels by clicking on the + and - icons displayed on the left hand side of the panel titles.
To view all panels, click the Expand All link.
To hide all panels, click the Collapse All link.
You can also place a checkmark in the Single-Panel Mode option if you prefer to view only one panel at a time.
Identification Panel
Source: This field is completed for you automatically and cannot be changed. While viewing modifiers on a map, you can display or hide modifiers from different sources (e.g. NavTeq, Maptuit, yourSource).Modifier Name: Type the new modifier name into theModifier Namefield.Note: This field is required. A modifier name must be specified before you can save a modifier.
Status Panel
Modifier Status
Indicates whether a modifier is enabled or disabled. Disabled modifiers will have no impact on routing.
Click the button to toggle between
EnabledandDisabledfor the Modifier Status.Note: If at least one of the
FromorTodates are set, the '(via date range)' text is displayed beside the modifier status control. When this happens, the modifier status cannot be changed manually.Test Mode Status
Indicates whether a modifier is enabled or disabled in test mode. You can then experiment with routes in Route Generator using test mode modifiers (without impacting routing in production).
Click the button to toggle between
Enabled in test modeandDisabled in test modefor the Test Mode Status.Note: The test mode feature/option is not available by default. Therefore, you may not see this option on your screen. To enable this feature, contact your customer support representative.
Review Status
The
Review Statusfield is an informational field that provides information about whether or not a modifier requires review.The following status options can be assigned to a modifier:
Not Needed: Indicates that the modifier does not require review.Needs Review: Indicates that the modifier requires review.Fixed: Generally indicates that a modifier was reviewed and then fixed.
Date Range
The date range feature allows you to configure Road Manager to automatically enable and/or disable a modifier based on the specified date range. If both the
FromandTodates are set, the modifier is automatically enabled on theFromdate and then disabled on theTodate. The automatic status changes will occur prior to start of business on the specified day.From: Indicates that the modifier should become enabled automatically on the specified date. If only theFromdate is set, the modifier is automatically enabled on theFromdate and remains enabled.To: Indicates that the modifier should become disabled automatically on the specified date. If only theTodate is set, the modifier is automatically disabled on theTodate and remains disabled.Would you like to be reminded via email?: Indicates whether or not you wish to receive an email reminder whenever a modifier is automatically enabled or disabled. To receive an email reminder, simply selectYesand then type your email address into the space provided. You can specify a single email address, or specify multiple email addresses by separating the addresses with a comma. Email reminders are sent immediately after the status of the modifier is automatically changed by Road Manager.Note: This option only appears in the panel if you have specified a date for at least one of the
FromorTofields.
Category Panel
Note: This field is required. A category must be selected before you can save a modifier.
To select a category, simply click the category group to expand the list of categories. Then, choose a category by clicking the appropriate option.
For more information about road modifier categories, refer to the Modifier Categories section.
Affected Roads Panel
Note: This field is required. You must generate a route successfully before you can save a modifier.
To specify the affected roads, perform the following steps:
Specify a start address using one of the following methods:
Type an address into the first field.
Refer to the Finding Locations section for more information about acceptable inputs for specifying an address.
Note: When you use a POI to specify the location of a road modifier, you must put an @ symbol ahead of the POI ID if the ID begins with one or more spaces.
Click a location on the map and select the Route starts here link.
Specify an end address using one of the following methods:
Type an address into the second field.
Refer to the Finding Locations section for more information about acceptable inputs for specifying an address.
Click a location on the map and select the Route ends here link.
[Optional] Add a way point using one of the following methods:
Click the Add a Way Point link and then type the address into the new field
Click a location on the map and select the Add waypoint here link.
Click the Get Route button to get the route.
Finally, review the generated route to ensure that the affected roads are correct. If the affected roads are not correct, you can change the shape of the route by clicking a location on the map and selecting the Add way point here link. After adding a way point, you must click the Get Route button to generate the route with the new way point.
You can change the order of points by using the up and down arrow icons located beside each point. You can remove points by clicking the X icon located beside each point.
Important: Always click the Get Route button and review the affected roads route after making any changes to the routing points.
A route must be generated successfully in order to save a modifier.
Affected Road Warnings
Road Manager provides warnings to help you create more efficient road modifiers.
Long Modifier Warning
If you attempt to create a road modifier that is longer than 10km (6.2 mi), Road Manager will display a warning message.
Note: Please contact your customer support representative to configure a different distance value for this feature.
Overlapping Modifier Warning
If you attempt to create a road modifier that overlaps with an existing modifier, Road Manager will display a warning message. This feature can help you prevent the creation of duplicate modifiers.
Customer Code Panel
The Customer Code panel allows you to associate POIs with a road modifier.
Note: If you select a
Preferred approach to locationpreference for a road modifier, you must associate the modifier with a POI.
The customer codes must be specified in the appropriate customer code format (e.g. @maptuit).
| Warning |
If you specify a customer code, the road modifier will only apply to routes that travel to that customer/POI location. |
You can add additional customer codes by clicking the Add another location link. To delete a location, simply click the X icon located beside the location that you wish to delete.
If you associate a customer code (POI ID) with a modifier, the customer location(s) are marked on the map with a yellow star icon. You can easily view the location of customer codes by clicking the Map link located to the right hand side of each customer code in the Customer Code panel. You can also view a list of nearby customer locations by clicking on the map.
Notes Panel
Modifier Notes: Indicates any additional information about the modifier.System Notes: This field contains system messages associated with the modifier. This field is intended to be used for notes generated during modifier migration.Note: This field cannot be edited.
Viewing and Editing Modifier Details
You can access the modifier details page (i.e. [modifier name] page) by clicking on the modifier name on the main screen (after viewing all or performing a search).
The modifier details page looks like this:
To edit an existing modifier, perform a search and then click the modifier name on the Search page. When the Modifier Details page appears, you can make modifications to the information in the fields.
Modifier Details Page Overview
The Modifier Details page looks very similar to the New Modifier page, except that the fields display the modifier information.
Additionally, a History panel provides you with information about previously saved information about the modifier.
Also, you can see the affected roads displayed on the map displayed on the right hand side of the screen.
For more information about the map capabilities, refer to the Map Options section.
Each information panel contains required and optional road modifier information fields. The following panels contain required fields and are automatically open when you view the screen:
IdentificationStatusCategoryAffected Roads
You can view or hide the panels by clicking on the + and - icons displayed on the left hand side of the panel titles.
To view all panels, click the Expand All link.
To hide all panels, click the Collapse All link.
You can also place a checkmark in the Single-Panel Mode option if you prefer to view only one panel at a time.
Identification Panel
Source: This field is completed for you automatically and cannot be changed. While viewing modifiers on a map, you can display or hide modifiers from different sources (e.g. NavTeq, Maptuit, yourSource).Modifier Name: Type the new modifier name into theModifier Namefield.Note: This field is required. A modifier name must be specified before you can save a modifier.
Status Panel
Modifier Status
Indicates whether a modifier is enabled or disabled. Disabled modifiers will have no impact on routing.
Click the button to toggle between
EnabledandDisabledfor the Modifier Status.Note: If at least one of the
FromorTodates are set, the '(via date range)' text is displayed beside the modifier status control. When this happens, the modifier status cannot be changed manually.Test Mode Status
Indicates whether a modifier is enabled or disabled in test mode. You can then experiment with routes in Route Generator using test mode modifiers (without impacting routing in production).
Click the button to toggle between
Enabled in test modeandDisabled in test modefor the Test Mode Status.Note: The test mode feature/option is not available by default. Therefore, you may not see this option on your screen. To enable this feature, contact your customer support representative.
Review Status
The
Review Statusfield is an informational field that provides information about whether or not a modifier requires review.The following status options can be assigned to a modifier:
Not Needed: Indicates that the modifier does not require review.Needs Review: Indicates that the modifier requires review.Fixed: Generally indicates that a modifier was reviewed and then fixed.
Date Range
The date range feature allows you to configure Road Manager to automatically enable and/or disable a modifier based on the specified date range. If both the
FromandTodates are set, the modifier is automatically enabled on theFromdate and then disabled on theTodate. The automatic status changes will occur prior to start of business on the specified day.From: Indicates that the modifier should become enabled automatically on the specified date. If only theFromdate is set, the modifier is automatically enabled on theFromdate and remains enabled.To: Indicates that the modifier should become disabled automatically on the specified date. If only theTodate is set, the modifier is automatically disabled on theTodate and remains disabled.Would you like to be reminded via email?: Indicates whether or not you wish to receive an email reminder whenever a modifier is automatically enabled or disabled. To receive an email reminder, simply selectYesand then type your email address into the space provided. You can specify a single email address, or specify multiple email addresses by separating the addresses with a comma. Email reminders are sent immediately after the status of the modifier is automatically changed by Road Manager.Note: This option only appears in the panel if you have specified a date for at least one of the
FromorTofields.
Category Panel
Note: This field is required. A category must be selected before you can save a modifier.
To select a category, simply click the category group to expand the list of categories. Then, choose a category by clicking the appropriate option.
For more information about road modifier categories, refer to the Modifier Categories section.
Affected Roads Panel
Note: This field is required. You must generate a route successfully before you can save a modifier.
To specify the affected roads, perform the following steps:
Specify a start address using one of the following methods:
Type an address into the first field.
Refer to the Finding Locations section for more information about acceptable inputs for specifying an address.
Note: When you use a POI to specify the location of a road modifier, you must put an @ symbol ahead of the POI ID if the ID begins with one or more spaces.
Click a location on the map and select the Route starts here link.
Specify an end address using one of the following methods:
Type an address into the second field.
Refer to the Finding Locations section for more information about acceptable inputs for specifying an address.
Click a location on the map and select the Route ends here link.
[Optional] Add a way point using one of the following methods:
Click the Add a Way Point link and then type the address into the new field
Click a location on the map and select the Add waypoint here link.
Click the Get Route button to get the route.
Finally, review the generated route to ensure that the affected roads are correct. If the affected roads are not correct, you can change the shape of the route by clicking a location on the map and selecting the Add way point here link. After adding a way point, you must click the Get Route button to generate the route with the new way point.
You can change the order of points by using the up and down arrow icons located beside each point. You can remove points by clicking the X icon located beside each point.
Important: Always click the Get Route button and review the affected roads route after making any changes to the routing points.
A route must be generated successfully in order to save a modifier.
Affected Road Warnings
Road Manager provides warnings to help you create more efficient road modifiers.
Long Modifier Warning
If you attempt to create a road modifier that is longer than 10km (6.2 mi), Road Manager will display a warning message.
Note: Please contact your customer support representative to configure a different distance value for this feature.
Overlapping Modifier Warning
If you attempt to create a road modifier that overlaps with an existing modifier, Road Manager will display a warning message. This feature can help you prevent the creation of duplicate modifiers.
Customer Code Panel
The Customer Code panel allows you to associate POIs with a road modifier.
Note: If you select a
Preferred approach to locationpreference for a road modifier, you must associate the modifier with a POI.
The customer codes must be specified in the appropriate customer code format (e.g. @maptuit).
| Warning |
If you specify a customer code, the road modifier will only apply to routes that travel to that customer/POI location. |
You can add additional customer codes by clicking the Add another location link. To delete a location, simply click the X icon located beside the location that you wish to delete.
If you associate a customer code (POI ID) with a modifier, the customer location(s) are marked on the map with a yellow star icon. You can easily view the location of customer codes by clicking the Map link located to the right hand side of each customer code in the Customer Code panel. You can also view a list of nearby customer locations by clicking on the map.
Notes Panel
Modifier Notes: Indicates any additional information about the modifier.System Notes: This field contains system messages associated with the modifier. This field is intended to be used for notes generated during modifier migration.Note: This field cannot be edited.
History Panel
The history panel provides you with the modifier creation date and the date it was last modified. You can also view the differences between the current modifier information and a historical version.
To view the differences between the current modifier and a historical version, simply click a record in the list. Each record displays the date and time of the change, as well as the username of the person who made the change. After you have selected a record, click the View History button. The modifier history is then displayed in the current tab, with differences from the current version displayed highlighted in the color orange.
While you are viewing the history record of a modifier, the following buttons are inaccessible/disabled:
Duplicate: You cannot duplicate a modifier while viewing a history record. If you would like to duplicate the modifier, click the Current Modifier button to revert to the current data for the modifier.
Delete: You cannot delete a modifier while viewing a history record. If you would like to delete the modifier, click the Current Modifier button to revert to the current data for the modifier.
You can revert back to the currently saved modifier at any time by clicking the Current Modifier button.
Deleting an Existing Modifier
| Warning |
After you delete a modifier, it cannot be restored. Instead of deleting the modifier, you may wish to consider disabling it instead. |
To delete a modifier, perform a search for the modifier and then click the modifier name on the Search page. When the Modifier Details page appears, review the modifier information to ensure it is the modifier that you wish to delete. If you are sure you wish to delete the modifier, click the Delete button.
After you click the Delete button, the following dialog appears to confirm the deletion:
You may optionally enter a reason for deleting the modifier in the space provided. To confirm the deletion of the modifier, click the OK button. Or, to cancel the deletion, click the Cancel button.
Note: You cannot delete a modifier unless it has been saved. Therefore if you are creating a new modifier and wish to delete it, simply click the Cancel button.
Duplicating an Existing Modifier
To duplicate a modifier, perform a search for the modifier and then click the modifier name on the Search page. When the Modifier Details page appears, review the modifier information to ensure it is the modifier that you wish to copy. If you are sure you wish to make a copy of the modifier, click the Duplicate button.
After you click the Duplicate button, the following dialog appears:
By default, Road Manager appends (copy) to the end of the existing modifier name. You can change the name of the new modifier by editing the text in the space provided. To confirm the duplication of the modifier, click the Duplicate button. Or, to cancel the duplication, click the Cancel button.
Note: The new modifier is created using the information displayed on the screen. Therefore, any unsaved changes to the modifier are applied to the duplicated modifier. After duplicating a modifier, the new (i.e. duplicated) modifier is displayed in the tab (not the old/existing modifier.
Map Options
The Map Options Panel allows you to control the elements and information that is displayed on the map.
The map options panel is located in the top left hand corner of the map. Simply click the Map Options button to open or close the Map Options Panel.
The Map Options Panel looks like this:
You can enable/disable the following map options:
Points of Interest: Displays your fleet's points of interest on the map. These do not include NAVTEQ POIs or fuel POIs. Points of interest can be viewed on the map at scale level 10 and higher.Fleet Modifiers (e.g.
Mapdev): Displays your fleet's modifiers on the map. Fleet modifiers can be viewed on the map at scale levels 6 and higher.Maptuit: Displays Maptuit global modifiers on the map. Maptuit's modifiers are drawn from our data sources, including feedback from drivers. Maptuit global modifiers can be viewed at map scale levels 11 and above.Navteq: Displays NAVTEQ modifiers on the map. Navteq modifiers can be viewed on the map at scale levels 11 and above.Show disabled: Displays disabled modifiers on the map. Disabled modifiers can be viewed on the map at scale levels 6 and above.Note: The
Show disabledoption is only accessible if you have selected at least one modifier source (e.g. your fleet, Maptuit, or Navteq). WhenShow disabledis selected, disabled modifiers are only displayed on the map for the selected source(s) (e.g. your fleet, Maptuit, or Navteq).Displays the map using aerial imagery. When this option is enabled, you can use the slide bar to control the degree of aerial imagery transparency. Aerial imagery can be displayed at all map scale levels but is only available for maps of the USA and some portions of Canada.
Note: To enhance map performance, some map options are only available at a minimum scale level. If you are zoomed out too far for a particular map option, the option is grayed out and no longer available. After you zoom in to a certain level, the option will become active again.
Finding Locations
You can search for your start location, stop locations, or destination location using a variety of inputs.
OneBox understands a wide variety of inputs so you can quickly and easily specify a location. Here are some well-formed common input examples:
35 Corporate Drive, Burlington, MA: Comma-separated address providing street, city, and region information
@maptuit: Searches for a POI (triggered by @ symbol) with a maptuit ID.
fuel: Searches for fuel stations ahead (if a route is available), or nearby
-79.37295,43.65023: Searches for the specified coordinates.
sushi near toronto, on: Searches for sushi keyword near Toronto, On. Refer to the OneBox Documentation for a full list of available keywords.
For a complete list of acceptable inputs, and additional information about OneBox, see the OneBox Documentation.
Modifier Category Descriptions
| Warning |
Multiple overlapping modifiers will have a cumulative effect. |
Physical Restrictions
Height restriction:The maximum height allowance for a truck to travel on a road, bridge, through a tunnel, or other. A standard truck has a height of 13'6" and is legal on most truck designated routes. However, every state has their own maximum height restriction for trucks.
Choosing this category will result in routes that avoid the part of the road segment where the height restriction is located.
This category requires that you specify the
Maximum vehicle heightmeasured infeet.Weight restriction:The maximum weight allowance for a truck to travel on a road, through a tunnel, or on a bridge. Weight limits are the legal limits provided by the Federal laws in the US. The maximum weight for a truck is 80,000 lbs or 40 tons.
Choosing this category will cause the affected road segments to not be used for routing. Alternate road segments are used for route generation.
This category requires that you specify the
Maximum gross vehicle weightmeasured inpounds.Turn restricted:The length limit for trucks to make a turn.
This road modifier category will prevent routes from travelling along all of the road segments identified using this road modifier from start to finish. This road modifier is generally used to restrict a turn. Routes may still use the affected road segment(s) as long as the route does not travel from the start to the end of the road modifier along the affected roads. For example, you can use this category to restrict a left hand turn without affecting right hand turns at the intersection.
This category requires that you specify the
Maximum overall vehicle lengthmeasured infeet. The modifier is then only applied to vehicles longer than the specified length.This category requires that the Affected Roads contains between 2 and 8 road links.
Per axle weight restriction:The weight limit for each size of truck. A single axle: 20,000 ; double axle: 34,000 ; triple axle: 45,000 ; 4 axle: 66,000 ; 5 axle: 80,000
Choosing this category will cause the affected road segments to not be used for routing. Alternate road segments are used for route generation.
This category requires that you specify the
Maximum gross vehicle weight per axlemeasured inpounds.Length restriction:The length limit for a truck to travel on a road, bridge or tunnel. The limit for a standard truck is 53 feet. However, every state has their own length limits. Trailer lengths up to 59.5 feet are legal in some states.
Choosing this category will cause the affected road segments to not be used for routing. Alternate road segments are used for route generation.
This category requires that you specify the
Maximum overall vehicle lengthmeasured infeet.Width restriction:The width limit for trucks to travel on a road, bridge or through a tunnel.
Choosing this category will cause the affected road segments to not be used for routing. Alternate road segments are used for route generation.
This category requires that you specify the
Maximum vehicle widthmeasured infeet.Allow restricted turn:This road modifier category will allow a turn that is restricted according to the NavTeq data.
This category requires that the Affected Roads contains between 2 and 8 road links.
Legal
Trucks prohibited:Indicates that the affected road segment(s) are not recommended for truck travel.
This road modifier discourages the use of the affect road segment(s) in route generation. Instead, alternate road segments are used for route generation.
Turn restricted:This road modifier category will prevent all vehicles from travelling along all of the road segments identified using this road modifier from start to finish. This road modifier is generally used to restrict a turn. Routes may still use the affected road segment(s) as long as the route does not travel from the start to the end of the road modifier along the affected roads. For example, you can use this category to restrict a left hand turn without affecting right hand turns at the intersection.
This category requires that the Affected Roads contains between 2 and 8 road links.
DOT mandated detour:Indicates a road/route that is a recommended detour route.
This road modifier category will strongly encourage the use of the road segment for routing.
Truck network [FAV]:Indicates that the affected roads are part of the Truck Network, and therefore should be favoured during route generation.
This road modifier category will strongly encourage the use of the road segment(s) for routing.
Avoid residential area:Indicates that the affected road links are in a residential area, and therefore should be avoided during route generation.
This road modifier category will strongly discourage the use of the affected road segment(s) for routing. Alternate road segments are used for routing when feasible.
No trucks:Indicates that a sign is posted on the road(s) that states that no trucks are allowed to travel on the road.
Important: This category should only be used if trucks are legally restricted from using the road. If this is a fleet preference (not a legal restriction), please use the
Trucks prohibited (parkway)category under Preference Restrictions.This road modifier category discourages the use of the road segment in route generation. These road segments are avoided as long as a decent alternate route is available.
This category requires that you specify the
Maximum gross vehicle weightmeasured inpounds. This road modifier applies when the vehicle weighs more than the specified weight.No trailers:Indicates that a sign is posted on the road that states no trailers are allowed to travel on the road.
This road modifier category discourages the use of the road segment in route generation. Road segments containing these category road modifiers are avoided as long as a decent alternate route is available.
This category requires that you specify the
Maximum gross vehicle weightmeasured inpounds. This road modifier applies when the vehicle weighs more than the specified weight.No trucks (except residents):Indicates that no trucks are allowed to travel on a road, with the exception of residents.
This road modifier category discourages the use of the road segment in route generation. Road segments containing these category road modifiers are avoided as long as a decent alternate route is available.
This category requires that you specify the
Maximum gross vehicle weightmeasured inpounds. This road modifier applies when the vehicle weighs more than the specified weight.HazMat restriction:Indicates that trucks are restricted from travelling on the road if they are carrying hazardous materials.
This category requires that you specify the
Comma-separated list of HazMat classes(e.g.1,4,7).HazMat designated route:Indicates that the road is suitable for trucks carrying hazardous materials of the specified types.
This road modifier category encourages the use of the affected road segments while generating HazMat routes.
This category requires that you specify the
Comma-separated list of HazMat classes(e.g.1,4,7) that can be transported on the specified roads.
Preference Restrictions
Trucks prohibited (parkway):This modifier indicates that trucks are not permitted on the parkway road.
Border crossing:This modifier applies a penalty to border crossings to deter routes from crossing back and forth across the Canada/US border for routes that do not have destinations in both countries. This modifier is useful for avoiding border wait times. In addition, trucks carrying domestic loads may not carry the required legal paperwork to cross borders.
This modifier category strongly discourages the use of the affected road segments in route generation. Alternate road segments are used for routing unless no other route is possible.
Ferry:This modifier applies a penalty to ferry crossings to deter routes from using ferries if at all possible. This modifier is useful for avoiding ferry wait times.
This modifier category strongly discourages the use of the affected road segments in route generation. Alternate road segments are used for routing unless no other route is possible.
Beltway:This modifier encourages the use of beltway highways over inner-city highways. Beltway highway examples: I-695 in Baltimore, I-285 in Atlanta.
Unblock ferry:This modifier prevents the avoidance of ferries on routes.
This modifier category encourages the use of the affected road segments in route generation.
Preferred approach to location (small) [FAV]:Indicates that the affected road segments are a preferred approach to a location.
This road modifier category slightly encourages the use of the road segment for routing.
Preferred approach to location (medium) [FAV]:Indicates that the affected road segments are a preferred approach to a location.
This road modifier category encourages the use of the road segment for routing.
Preferred approach to location (large) [FAV]:Indicates that the affected road segments are a preferred approach to a location.
This road modifier category strongly encourages the use of the road segment(s) for routing.
Toll favor [FAV]:Indicates that the affected road segments have a toll, and should be favored during route generation.
This road modifier category encourages the use of the road segments for routing.
Toll avoidance:Indicates that the affected road segments have a toll, and should be avoided.
This road modifier category discourages the use of the road segments for routing.
Fleet efficiency (small):Indicates that the affected road segments should be slightly avoided.
This road modifier category slightly discourages the use of the road segments for routing.
Fleet efficiency (medium):Indicates that the affected road segments should be avoided.
This road modifier category discourages the use of the road segments for routing.
Fleet efficiency (large):Indicates that the affected road segments should be strongly avoided.
This road modifier category strongly discourages the use of the road segments for routing.
Note: If you select a
Preferred approach to locationpreference for a road modifier, you must associate the modifier with a POI in theCustomer Codepanel.
Temporary
Avoid construction:This category is used to indicate that the specified road segments are construction zones and should be avoided.
This road modifier category will strongly discourage the use of the affected road segment(s) for routing. Alternate road segments are used for routing when feasible.
Closed for construction:Indicates that a road or route is closed due to construction.
Choosing this category will cause the affected road segments to not be used for routing. Alternate road segments are used for route generation.
Detour [FAV]:Indicates that a road or route is a favored detour.
This road modifier category will encourage the use of the affected road segment(s) for routing.
Seasonal poor road:Indicates that the affected road segment(s) offer poor road conditions on a seasonal basis.
This road modifier category will discourage the use of the affected road segment(s) for routing.
Seasonal detour [FAV]:Indicates that the affected road segment(s) offer a detour that is useful on a seasonal basis.
This road modifier category will encourage the use of the affected road segment(s) for routing.
Weather avoidance:Indicates that the affected road segment(s) should be avoided due to weather conditions.
This road modifier category will discourage the use of the affected road segment(s) for routing.
Weather detour [FAV]:Indicates that the affected road segment(s) offer a detour that is useful to avoid weather conditions.
This road modifier category will encourage the use of the affected road segment(s) for routing.
Safety
Safety issues (small):This road modifier indicates that there may be safety issues on the affected road(s).
This road modifier category slightly discourages the use of the road segment(s) for routing.
Safety issues (medium):This road modifier indicates that there may be safety issues on the affected road(s).
This road modifier category discourages the use of the road segment(s) for routing.
Safety issues (large):This road modifier indicates that there may be safety issues on the affected road(s).
This road modifier category strongly discourages the use of the road segment(s) for routing.
Data
Data error avoidance:This road modifier indicates that there is a data error on the affected road segment(s), and the roads should be avoided during route generation.
This road modifier category discourages the use of the road segment(s) for routing.
Data error [FAV]:This road modifier indicates that there is a data error on the affected road segment(s), and the roads should be favored during route generation.
This road modifier category encourages the use of the road segment(s) for routing.
Data error - no through traffic:This road modifier indicates that there is a data error on the affected road segment(s). The affected road segment(s) should be avoided during route generation because no through traffic is allowed.
This road modifier category strongly discourages the use of the road segment(s) for routing.
Data error - directionality:This road modifier indicates that there may be a data error related to the directionality of the affected road segment(s).
This modifier should be used if a road is one-way but the direction is incorrect.
This road modifier category forbids the use of the road segment(s) for routing.