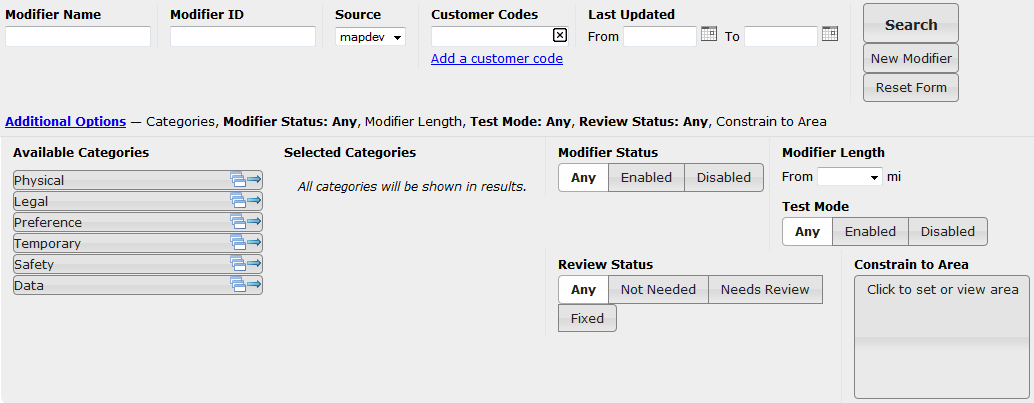Searching for Modifiers
When RoadManager initially loads, there are no modifiers displayed by default.
There are always 3 buttons displayed on the Search page. These buttons provide you with the ability to perform the following operations:
The Search button allows you to perform basic searches, and searches using various Additional Options.
The New Modifier button allows you to create a new modifier.
The Reset Form button allows you restore the search criteria to the defaults.
After you have performed a search, you can View and Sort Modifiers on the screen. You can also click modifier name links to View or Edit Modifier Details.
As a shortcut, you can search for all modifiers by simply clicking the Search button prior to modifying any search fields. If you have modified search fields, simply click the Reset Form button to clear the form, and then click Search to view all modifiers. After searching for all modifiers, it may be useful to Sort Modifiers on the screen so you can more easily find the modifier you are seeking.
Or, you can locate modifiers more quickly and efficiently by using the various search fields available on the search form. Road Manager offers a wide variety of search options so you can find modifiers more easily. Road Manager only returns search results if the modifier matches all of the specified search criteria.
The most commonly used search fields are displayed at all times on the search form. Additional search options are available by clicking the Additional Options link located at the bottom of the search form.
The Road Manager search form looks like this:
You can show or hide the additional options at any time by clicking the Additional Options link.
For your convenience, a summary of the additional options are displayed so you can see what options are set even when the additional options panel is hidden.
When a particular option is displayed in bold font, it means that the search option has been set to a value (e.g. Modifier Status: Any).
As stated previously, Road Manager only returns search results if the modifier matches all of the specified search criteria. You can use the following search fields to narrow down your search results:
Modifier Name: If specified, modifiers are only returned if the modifier name partially matches the specified text. Searches by modifier name are not case sensitive. For example, searching for brokenbridge will match a modifier with the name BrokenBridgeOnKingStreet.After typing at least 3 characters into the Modifier Name field, a list of all matching modifiers (from the current fleet) are displayed to help you find the modifier you are seeking. This type ahead feature lists all matching modifiers, and will not filter out modifiers based on other criteria specified in the search form.
Modifier ID: If specified, modifiers are only returned if the modifier ID starts with matches the specified text. For example, searching for 123 will match a modifier with ID 12345 but will not match a modifier with ID 91234.Source: This filter allows you to select the modifier source. You can only search for modifiers from one source at a time.Customer Codes: If specified, the search results will only return modifiers that contain all of the customer code locations specified on the search form (even if the Modifier contains additional Customer Codes that are not listed on the search form). Customer codes must partially match the specified text. The search is not case sensitive. For example, searching for FF will match the customer code @office.You can add additional customer codes by clicking the Add a customer code link. To remove a customer code, click the X icon located on the right hand side of the customer code field.
Last Updated: TheFromandTofields allow you to specify a start date and an end date by clicking the calendar and choosing a date. These filters allow you to limit the search results to modifiers that were last updated between two dates, before a particular date, or after a particular date. If specified, the search results will only contain modifiers that were last updated during the specified date range. If both aFromandTodate are specified, theFromdate must be older than theTodate.Categories: This filter allows you to limit search results to modifiers that have one of the selected categories. For example, if only one category is selected, the search results will only contain modifiers that are set to that particular category. If many categories are selected, the search results will contain modifiers with only those selected categories.Simply click on a category group (e.g. Physical) under the
Available Categoriesheading to view the individual categories. You can add an entire category group or individual categories by clicking on the right-pointing arrow icon. You can remove selected categories by clicking on the left-pointing arrow icon under theSelected Categoriesheading.Modifier Status: This filter allows you to limit search results to one of the following modifier status settings:Any: This option does not filter out any modifiers.Enabled: This option filters out modifiers with a disabled status. The search results will only include modifiers with an enabled status.Disabled: This option filters out modifiers with an enabled status. The search results will only include modifiers with a disabled status.
Modifier Length: This filter allows you to limit search results to one of the following length ranges:1ft to ¼miles¼ to ½miles½ to 1miles1 to 2miles2 to 6miles> 6miles
Note: The length options are displayed in KM instead of miles if your fleet is configured to use kilometer units.
Test ModeStatus: This filter allows you to limit search results to one of the following test mode status settings:Any: This option does not filter out any modifiers.Enabled: This option filters out modifiers with a disabled test mode status. Search results will only include modifiers with an enabled test mode status.Disabled: This option filters out modifiers with an enabled test mode status. Search results will only include modifiers with a disabled test mode status.
Review Status: This filter allows you to limit search results to one of the following review status settings:Any: This option does not filter out any modifiers.Not Needed: Search results will only include modifiers with a not needed review status.Needs Review: Search results will only include modifiers with a needs review review status.Fixed: Search results will only include modifiers with a fixed review status.
Constrain to Area: If a map constraint area is set, search results will only contain modifiers that are at least partially located within the specified area.To set a map constraint area, first click the gray box on the search form to display the map selection area. Then, zoom the map into the area that you wish to select, and then click the Select Area button. You can now click and drag your mouse on the map to draw a rectangle. After you release the mouse button, a gray rectangle remains displayed on the map. This gray rectangle identifies the search constraint area. To accept the selected area, click the Accept button. Or, click the Select Area button again to re-draw the constraint area. If you wish to remove the map constraint area at any time, click the Clear button and then click Accept to save the map without a constraining area.
After you have set your search criteria, click the Search button to view your results. Read more about Viewing and Sorting Search Results.